Kompetenzraster (eKoRa) - Sek 1
Wo finde ich die Vorlage für das eKoRa (Word-Dokument)
- Das eKoRa (Word-Dokument) des kommenden bzw. des laufenden Studienjahres für die Sekundarstufe I finden Sie auf dem Studiweb unter Ihrem Studiengang > Studienjahrgang > Berufspraktische Ausbildung > Kompetenzraster BpA.
- Laden Sie das Word-Dokument eKoRa_Sekundarstufe 1, 1.-4. Studienjahr auf Ihren Computer herunter.
- Benennen Sie das Dokument um, indem Sie statt NachnameVorname Ihren eigenen Namen und Vornamen eintragen. Beispiel: Muster_Felix_eKoRa_Sek_I.docx
- Wo und wie Sie anschliessend Ihr eKoRa online ablegen und teilen, erfahren Sie in den folgenden Abschnitten.
Wie teile ich das eKoRa mit Mentorierenden, PLP und PL über OneDrive?
Empfehlung: Im Vollbildmodus anschauen
Schauen Sie sich das obenstehende Erklärvideo an und erledigen Sie anschliessend die folgenden Punkte.
- Teilen Sie Ihr eKoRa (Word-Dokument) auf Ihrem PHZH-OneDrive mit Mentorierenden, Praxislehrpersonen, Praxisleitungen.
- Legen Sie dazu auf der obersten Ebene im Dokumenten-Ordner auf Ihrem PHZH-OneDrive die folgende Ordnerstruktur an: Dokumente > PHZH-Studium > BpA > Kompetenzraster.
- Laden Sie Ihr Dokument IhrNachname_IhrVorname_Einschaetzungen_KoRa_Sek_I_1_Studienjahr.docx in den Ordner Kompetenzraster hoch.
- Um das Dokument zu teilen, nutzen Sie die Variante Jeder mit dem Link darf bearbeiten und schützen Sie die Datei zusätzlich mit einem Passwort.
- Schicken Sie dann den Link zum eKoRa und das Passwort an Mentorierende, Praxislehrpersonen, Praxisleitungen.
Auf dem OneDrive der PHZH werden sich im Laufe der Zeit viele automatisch erstellte Dateien und Ordner auf der obersten Ordnerebene ansammeln. Darum lohnt es sich, zuerst einen Ordner mit der Bezeichnung PHZH-Studium zu erstellen, darin einen Ordner BpA (Berufspraktische Ausbildung) und darin einen Ordner mit dem Titel Kompetenzraster. Wenn Sie diese Ordner während dem ganzen Studium nie umbenennen, sollte auch das im folgenden Abschnitt beschriebene Teilen des eKoRa einwandfrei funktionieren.
Evtl. müssen Sie im Laufe des Studienjahres den Link erneut abrufen und mit anderen Personen teilen. Dazu müssen Sie den Link und das Passwort nicht ändern.
Wie bearbeite ich das eKoRa ?
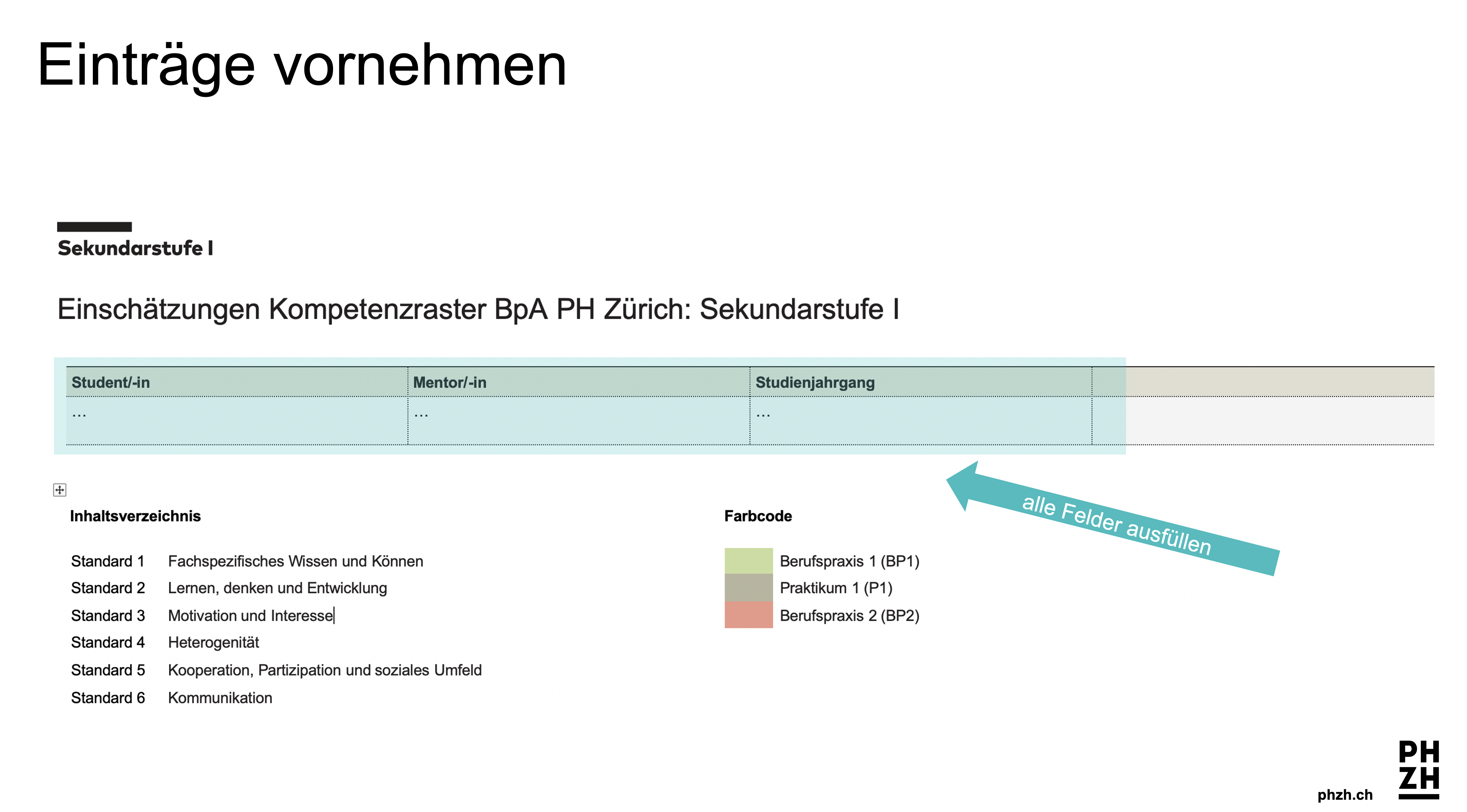
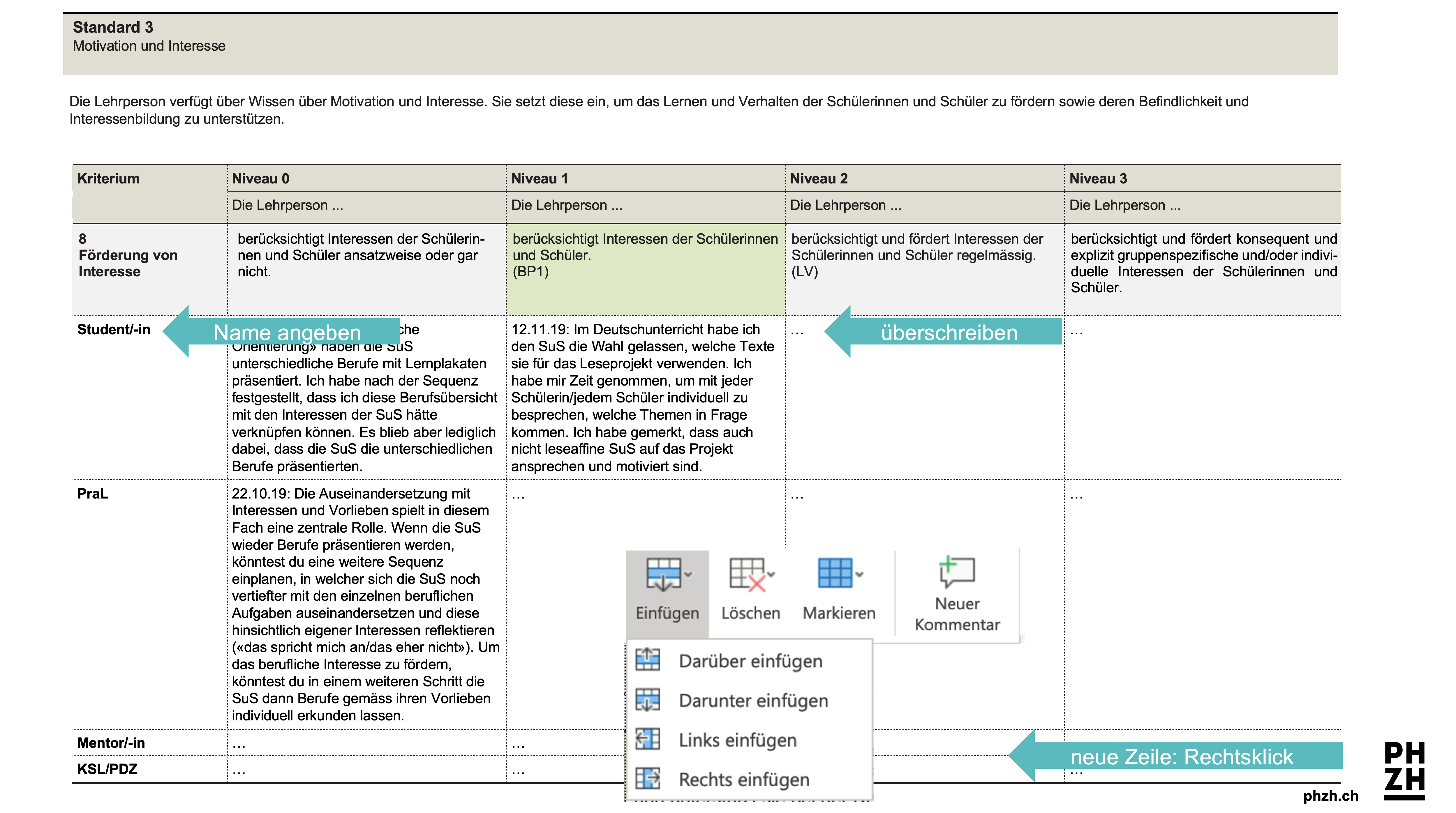
Die obenstehenden Bilder illustrieren die folgenden grundlegenden Schritte zur Bearbeitung des eKoRa.
- Fügen Sie oben bei Student/-in Ihren Namen und denjenigen Ihrer Mentorin bzw. Ihres Mentors ein.
- Einträge werden in den entsprechenden weissen Feldern gemacht.
- Einträge sollen mit Datum versehen werden.
- Neue Zeilen können durch Rechtsklick in eine weisse Zeile (ctrl + Linksklick auf Mac) eingefügt werden
- Falls Einträge in einer falschen Schrift erscheinen können Sie diese auswählen und auf die Standardschrift Arial 9 ändern.
Wann, von wem welche Einträge gemacht werden müssen, erfahren Sie von Mentorierenden und den BpA-Dozierenden.
Wie erstelle ich eine Sicherheitskopie des eKoRas?
1. | Klicken Sie im Word-Dokument oben links auf Datei. | 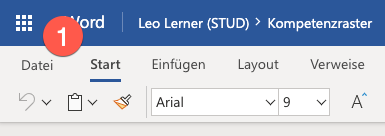 | ||
2. 3. | Klicken Sie anschliessend auf Speichern unter. Laden Sie eine Kopie des Word-Dokuments auf Ihren Computer herunter. | 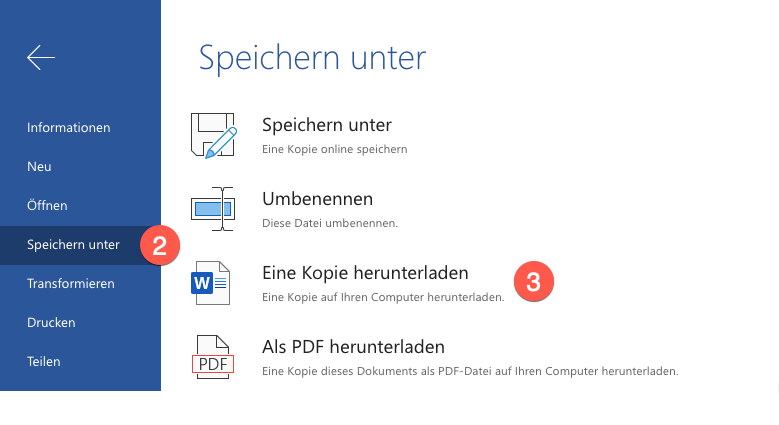 |
Wenn mehrere Personen gemeinsam online an einem Word-Dokument arbeiten, kann – meist unbeabsichtigt – auch einmal etwas schiefgehen. Deshalb ist es wichtig, dass alle Beteiligten gelegentlich (z.B. nach jedem Praktikum) eine Sicherheitskopie auf dem eigenen Computer speichern.
Wo finde ich weitere Hilfestellungen?
Technische Hilfe bekommen Sie in der Medienberatung.
Wann, wo und von wem welche Einträge gemacht werden müssen, erfahren Sie von Mentorierenden und den BpA-Dozierenden.
 E-Portfolio - Primarstufe
E-Portfolio - Primarstufe